
When your Canon printer shows up as "offline," it can disrupt your workflow and lead to frustration. The issue could be related to connectivity problems, configuration errors, or hardware malfunctions. Fortunately, many of these issues can be resolved with a few troubleshooting steps. In this guide, we'll explore the common causes of a Canon printer showing as offline and provide a detailed step-by-step troubleshooting process to bring your printer back online.
Common Causes of Canon Printer Offline Issues
Understanding why your Canon printer is offline can help you address the issue more effectively. Here are some common causes:
Loose or Disconnected Cables: For wired connections, loose or damaged cables between the printer and computer can cause the printer to appear offline.
Wi-Fi or Network Connectivity Issues: If the printer is connected to a wireless network, any interruption in the connection—whether due to signal strength, router issues, or incorrect network settings—can cause the printer to go offline.
Wrong Printer Settings: Sometimes, the wrong printer is selected as the default, especially if you have multiple printers installed on your system.
Outdated or Corrupted Drivers: Printer drivers are essential for communication between your printer and computer. Outdated or corrupted drivers can cause the printer to malfunction and appear offline.
Print Queue Issues: A stuck or corrupted print job in the queue can prevent the printer from processing further requests, resulting in an offline status.
Sleep Mode or Power Settings: Canon printers may go into sleep or power-saving mode after a period of inactivity, which can cause your computer to display the printer as offline.
Software or Firmware Issues: Bugs in the printer’s firmware or software can sometimes cause communication errors between the printer and your devices.
Firewall or Antivirus Blocking the Connection: Security software may sometimes block communication between your printer and computer, especially on network printers.
Step-by-Step Troubleshooting to Fix Canon Printer Offline Issues
1. Check Printer Power and Status
Before diving into more advanced troubleshooting steps, ensure that the printer is powered on and ready to print.
Check the Printer's Display Panel: Look for any error messages or warnings on the printer’s display that might indicate an issue, such as paper jams, low ink levels, or connection problems.
Restart the Printer: Turn off the printer, unplug it from the power source, and wait for a minute or two. Then, plug it back in and turn it on.
If there are no visible issues, but the printer still shows as offline, proceed to the next steps.
2. Check Printer Connection (Wired or Wireless)
For USB or Ethernet Connection:
Ensure All Cables Are Connected: Make sure the USB or Ethernet cable is securely connected to both the printer and the computer/router. A loose connection can cause communication issues.
Try a Different Port or Cable: If you suspect the cable might be faulty, try connecting it to a different USB port or use another cable to see if the issue is resolved.
For Wireless Connection:
Ensure the Printer is Connected to the Same Network: Check if your printer is connected to the same Wi-Fi network as your computer. You can do this by accessing the printer’s control panel and navigating to the network settings.
Check Signal Strength: Weak Wi-Fi signals can cause the printer to disconnect from the network. Move your printer closer to the router or ensure there are no large obstacles between the printer and the router.
Restart the Router: Sometimes, restarting your Wi-Fi router can resolve network connectivity issues. Turn off your router, wait for about 30 seconds, and turn it back on.
3. Set Canon Printer as Default Printer
Your computer might be defaulting to another printer, causing your Canon printer to appear offline.
For Windows:
Open the Control Panel and go to Devices and Printers.
Right-click on your Canon printer and select Set as default printer.
Once set, a green checkmark should appear next to your Canon printer icon.
For Mac:
Open System Preferences and click on Printers & Scanners.
Select your Canon printer from the list.
In the Default printer dropdown menu, ensure your Canon printer is selected.
4. Clear the Print Queue
If a print job is stuck or corrupted in the queue, it can prevent new print jobs from being processed, causing the printer to appear offline.
For Windows:
Go to Control Panel > Devices and Printers.
Right-click on your Canon printer and select See what’s printing.
In the queue window, right-click and choose Cancel all documents.
For Mac:
Go to System Preferences > Printers & Scanners.
Select your Canon printer and click on Open Print Queue.
Cancel any stuck print jobs and try printing again.
5. Restart the Print Spooler (Windows Only)
The print spooler is a service that manages print jobs in Windows. Restarting it can help resolve offline issues.
Press Windows + R to open the Run dialog.
Type services.msc and press Enter.
Scroll down to Print Spooler, right-click it, and select Restart.
After the spooler restarts, try printing again.
6. Update or Reinstall Canon Printer Drivers
Outdated or corrupted drivers are a common cause of printer offline issues. Installing the latest drivers ensures that your printer functions properly.
For Windows:
Go to the Device Manager by right-clicking the Start button and selecting Device Manager.
Expand the Printers section, right-click your Canon printer, and select Update driver.
Follow the on-screen instructions to update the driver.
Alternatively, visit Canon’s official support website to manually download and install the latest driver for your specific printer model.
For Mac:
Go to System Preferences > Printers & Scanners.
Select your Canon printer, then click the Remove (–) button to delete it.
Download the latest driver from Canon’s official website, then re-add the printer.
7. Disable Firewall or Antivirus Temporarily
Firewalls or antivirus software can sometimes block communication between the computer and printer. Try disabling them temporarily to see if the printer comes back online.
For Windows Firewall: Go to Control Panel > System and Security > Windows Defender Firewall. Click Turn Windows Defender Firewall on or off and disable it temporarily.
For Third-Party Antivirus: Open your antivirus program and disable its firewall protection.
If the printer starts working after disabling the firewall, you’ll need to add your printer as an exception in your firewall settings.
8. Check for Firmware or Software Updates
Canon occasionally releases firmware updates to improve printer performance and fix bugs. Check the Canon website for any available updates for your printer model.
Visit Canon’s support website and navigate to your printer model.
Download any available firmware updates and follow the instructions to install them.
After updating, restart your printer and try printing again.
9. Reset the Printer’s Network Settings
If you're still facing connectivity issues with a wireless Canon printer, resetting the printer’s network settings can help resolve the issue.
Access the printer's control panel.
Navigate to the Settings or Network Settings menu.
Choose Reset Network Settings or a similar option to restore the printer to its default network settings.
Reconnect the printer to your Wi-Fi network and test if the offline issue is resolved.
10. Check for Hardware Issues
If none of the above solutions work, there could be a hardware malfunction. Inspect your printer for:
Paper Jams: Clear any paper jams that could be obstructing the printer.
Ink/Toner Levels: Low ink or toner can sometimes cause offline issues.
Physical Damage: Ensure that there is no visible damage to your printer.
If you suspect hardware damage, contact Canon support for further assistance.
Preventive Measures
Regularly Update Drivers and Firmware: Regular updates ensure that your printer is compatible with the latest operating system changes and bug fixes.
Maintain a Stable Wi-Fi Connection: For wireless printers, ensure that your router and printer are in a good signal range and that there are no frequent network drops.
Turn Off the Printer When Not in Use: This can prevent wear and tear on internal components and avoid power-related issues.
Use Genuine Canon Ink and Toner: This helps prevent print head damage or other operational issues.
Conclusion
A Canon printer showing as offline can be due to a variety of issues, from network connectivity problems to outdated drivers or misconfigured printer settings. Following the steps in this guide will help you systematically troubleshoot and resolve the offline error. Regular maintenance, keeping software up to date, and ensuring proper connections will minimize the likelihood of facing this issue again. If the problem persists, don’t hesitate to contact Canon customer support for further assistance.






![1-888-272-8868 How to Fix Canon Printer Error E02 [SOLVED]](https://sk0.blr1.cdn.digitaloceanspaces.com/sites/353458/posts/470616/HowDoIFixE02CanonPrinterErrorRESOLVEIT.jpg)


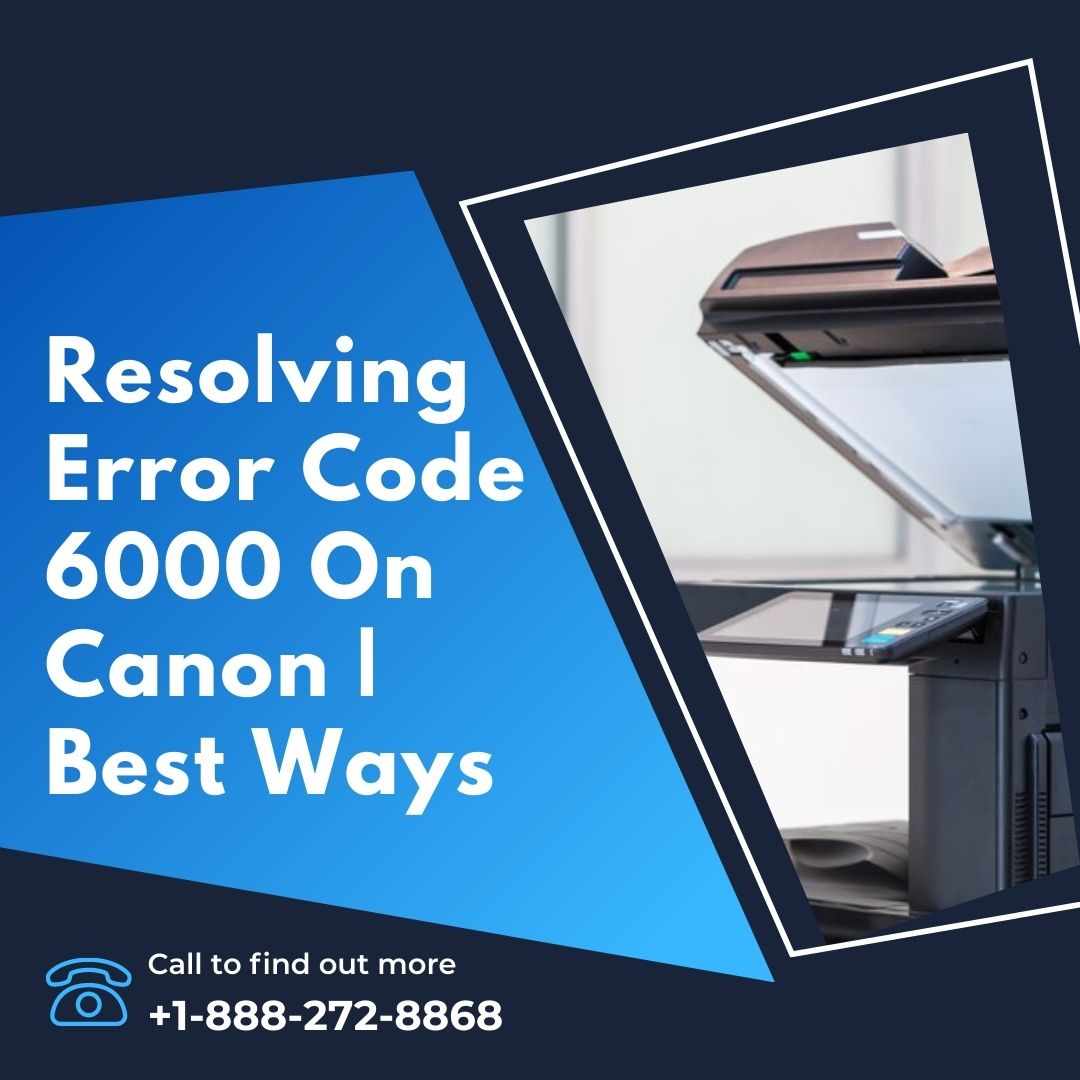



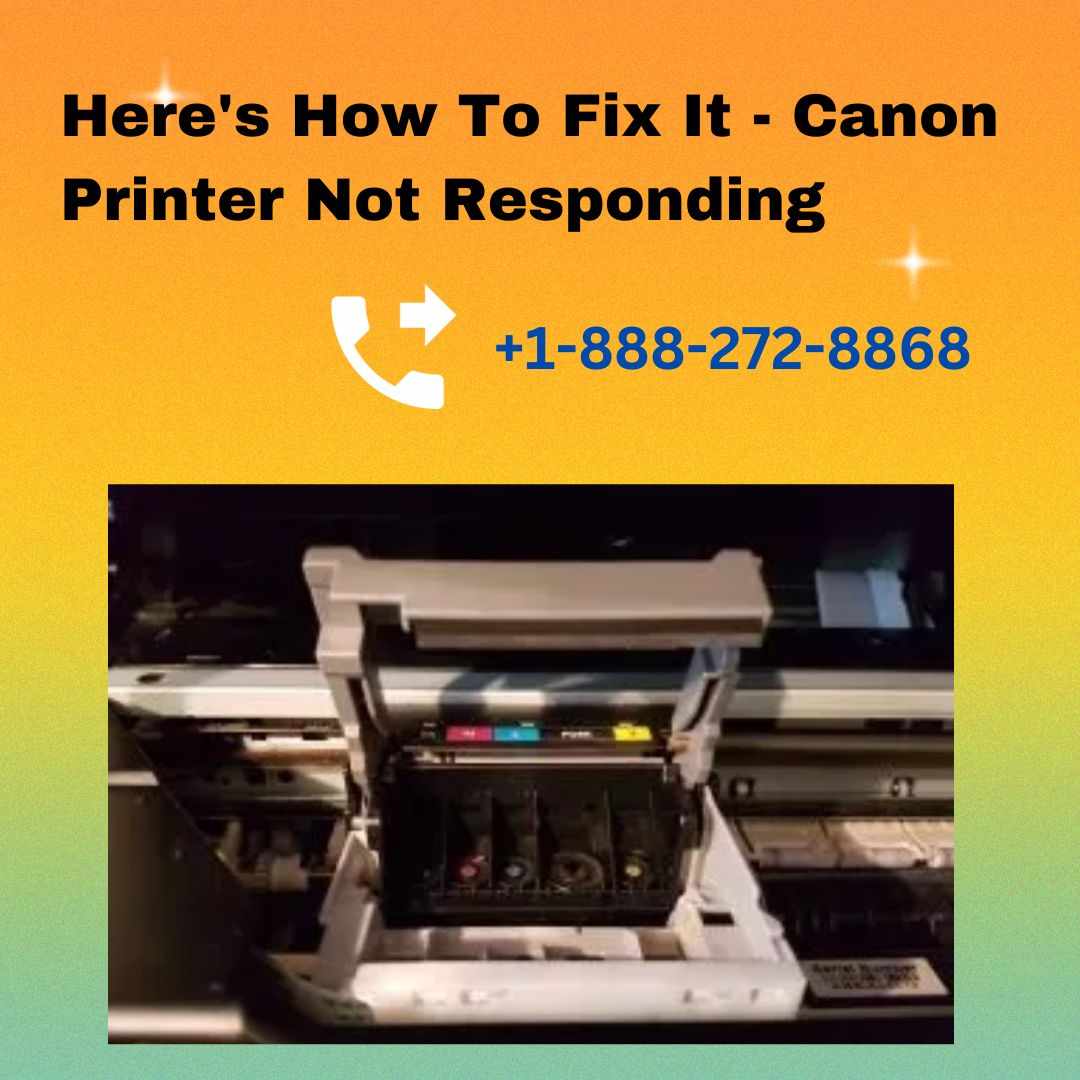

Write a comment ...