
Canon printers are known for their durability and high-quality performance, but like any electronic device, they can encounter errors. One such error that users may come across is Canon Printer Error 853. This error typically occurs in networked printers, particularly in Canon multifunction printers (MFPs), and is related to printing from network devices or encountering issues with the print spooler.
In this detailed guide, we will explore the causes of Error 853, provide multiple methods to troubleshoot it, and offer preventative tips to avoid encountering the issue again.
What Is Canon Printer Error 853?
Canon Printer Error 853 typically occurs when the printer fails to process print jobs from a networked computer or device. The error often points to a data communication issue, particularly when the printer is receiving a print job in a format that it cannot handle or when there’s a network configuration problem. Other factors can include issues with printer settings, firmware, or outdated drivers.
The error can appear in several scenarios:
Unsupported File Format: The print job sent to the printer might be in a format that the printer does not support, such as certain types of PDF files or other large documents.
Network Connection Issues: Intermittent or faulty network connections can result in Error 853, as the printer is unable to communicate properly with the source device.
Overloaded Print Spooler: If the print spooler is overloaded or has malfunctioned, the printer may display Error 853.
Firmware and Driver Issues: Outdated or incompatible printer firmware or drivers may cause communication errors, leading to this error code.
Large Print Job Size: Attempting to print large documents or files with many complex images or graphics can overwhelm the printer’s processing ability, triggering the error.
With this understanding of the error, let's dive into several troubleshooting steps to resolve Canon Printer Error 853.
Step 1: Restart the Printer and Network Devices
A simple restart can sometimes fix communication problems between your devices and the printer. If the error occurs due to a temporary network or communication issue, rebooting the printer and other devices might clear it.
Turn Off the Printer: Switch off the printer by pressing the power button.
Turn Off Network Devices: If your printer is connected to a router or network switch, turn off these devices as well.
Unplug the Printer: Disconnect the printer from the power source and leave it unplugged for 5-10 minutes.
Reconnect and Power On: Plug the printer and network devices back in and power them on one by one.
Once everything is powered up, try printing again to see if the error has cleared. If it persists, move to the next steps.
Step 2: Check Network Connectivity
Network issues are often the culprit behind Error 853, especially if your printer is connected to a local network or Wi-Fi.
Verify Network Connection:
Ensure that the printer is properly connected to the network. If using Wi-Fi, make sure the connection is stable.
You can test the connection by printing a network configuration page from the printer settings menu.
Ping the Printer:
Use a computer on the same network to "ping" the printer’s IP address.
If the printer does not respond, there may be a network communication issue.
Restart the Router: If the network appears unstable, restart your router or switch. This can clear up any connection issues affecting the printer.
Assign a Static IP: Assigning a static IP address to the printer can help avoid conflicts and ensure the printer maintains a reliable connection.
Step 3: Clear the Print Queue
A clogged print queue or malfunctioning print spooler can cause Error 853. Clearing the print queue and restarting the print spooler can resolve the issue.
Open the Print Queue:
On your computer, go to Control Panel > Devices and Printers.
Right-click your Canon printer and select See what’s printing.
Cancel Print Jobs:
If there are any pending print jobs, right-click and choose Cancel for each job.
Restart Print Spooler:
Press Win + R on your keyboard, type
services.msc, and press Enter.Scroll down and find Print Spooler. Right-click it and choose Restart.
Try Printing Again: Once the print spooler has restarted and the queue is cleared, attempt to print your document again.
Step 4: Check Printer Drivers
Outdated or corrupted drivers can cause communication issues between your printer and computer, leading to Error 853. Updating or reinstalling drivers can resolve this issue.
Download the Latest Drivers:
Visit Canon’s official support website and navigate to the drivers section.
Enter your printer model and download the latest drivers compatible with your operating system.
Uninstall the Old Drivers:
Go to Control Panel > Device Manager and find your Canon printer.
Right-click and select Uninstall Device.
Install the New Drivers:
After uninstalling the old drivers, run the installation package for the new drivers you downloaded.
Follow the on-screen instructions to complete the installation process.
Restart Your Computer: Once the drivers are installed, restart your computer and try printing again.
Step 5: Update Printer Firmware
Printer firmware plays a crucial role in communication between the printer and network devices. Outdated or buggy firmware can result in errors like Error 853.
Check for Firmware Updates:
Go to Canon’s support website and check for any firmware updates for your printer model.
Download and Install Firmware:
If a new firmware version is available, follow Canon’s instructions to update your printer’s firmware.
Be sure to carefully follow all steps to avoid interruptions during the update process, as incomplete updates can cause further issues.
Restart the Printer: After the update, restart the printer and test it to see if the issue is resolved.
Step 6: Split Large Print Jobs
Error 853 may occur when the printer is unable to process large or complex print jobs. To work around this, split large documents into smaller parts or reduce the complexity of the file.
Divide the Document:
If you’re printing a large document or image-heavy file, try printing it in smaller sections.
Use your document editor to split the file into multiple smaller documents and print each part individually.
Convert File Format:
Sometimes, converting the file into a more printer-friendly format (such as from a complex PDF to a simple text file or image) can help.
Reduce Image Quality:
Lower the resolution of images or graphics in your document to reduce the file size and complexity, making it easier for the printer to process.
Step 7: Reconfigure Printer Settings
Incorrect printer settings or configuration can sometimes cause Error 853. Double-check your printer’s settings to ensure they are correctly configured for your network and print job types.
Access Printer Settings:
Use the printer’s control panel or the web interface to access settings related to network configuration, file formats, and print jobs.
Reset to Default Settings:
If you’re unsure of what settings may be causing the error, you can reset the printer to its factory default settings. This will clear any custom configurations that might be causing problems.
Step 8: Contact Canon Support
If all the above steps fail to resolve Error 853, it may indicate a more complex hardware or software issue. In this case, contacting Canon customer support 1-888-272-8868 is recommended.
Prepare Printer Information:
Have your printer model, serial number, and error details ready when contacting support.
Explain the Steps Taken:
Let the support team know what troubleshooting steps you’ve already attempted.
Follow Their Guidance:
Canon support may offer additional troubleshooting or suggest sending the printer for repair if the issue is hardware-related.
Conclusion
Canon Printer Error 853 is a common error related to network printing issues, and can often be resolved by addressing connectivity problems, clearing the print queue, updating drivers and firmware, or splitting large print jobs. By following the steps in this guide, you can troubleshoot and fix the issue on your own in most cases.
To summarize:
Start by restarting your printer and network devices.
Check the network connection and clear any print queue issues.
Update printer drivers and firmware as needed.
If the problem persists, reconfigure printer settings or reach out to Canon support for further assistance.
Regular maintenance and keeping your printer’s software up to date can help prevent future errors like 853 from occurring.





![1-888-272-8868 How to Fix Canon Printer Error E02 [SOLVED]](https://sk0.blr1.cdn.digitaloceanspaces.com/sites/353458/posts/470616/HowDoIFixE02CanonPrinterErrorRESOLVEIT.jpg)


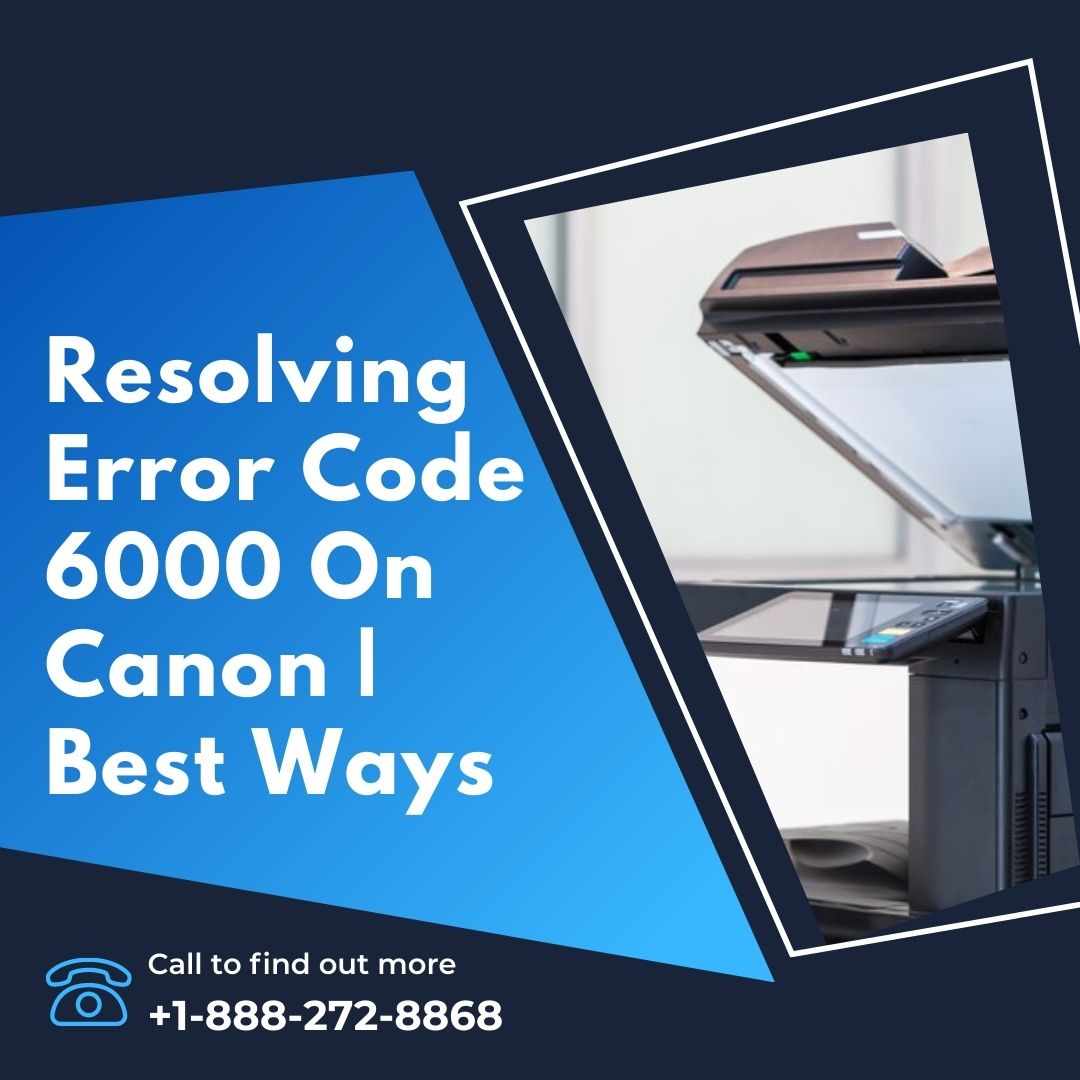




Write a comment ...