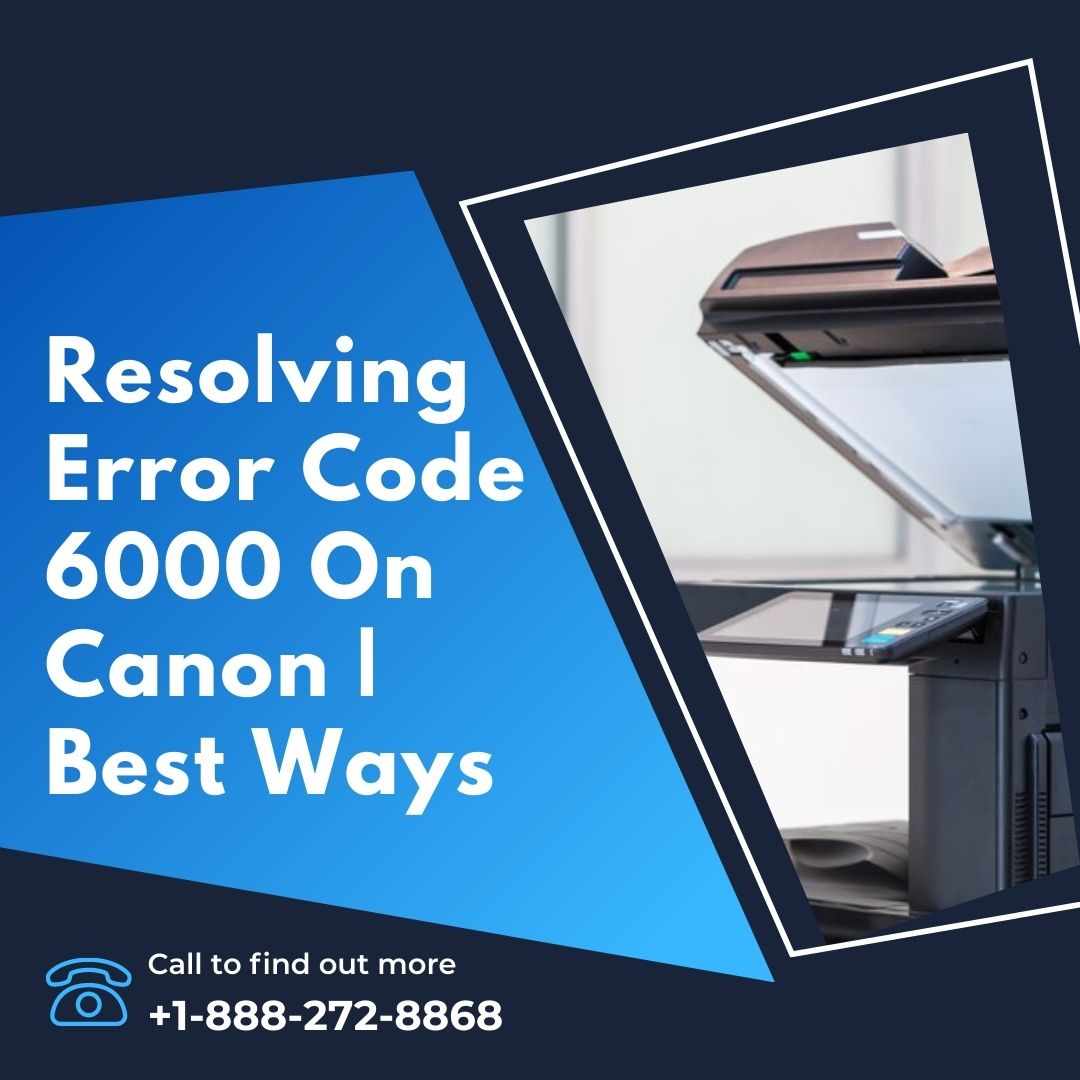
Canon printers are reliable machines for home and office use, but like any electronic device, they can experience technical glitches that disrupt their operation. One of the common issues encountered by Canon printer Error 6000, which usually points to a paper feed or paper jam issue. Although it may seem like a critical error, Error 6000 can typically be resolved with some simple troubleshooting.
In this guide, we will explore the causes of Canon Printer Error 6000 and provide a step-by-step process to help you fix it.
What Is Canon Printer Error 6000?
Canon Printer Error 6000 occurs when the printer encounters an obstruction or malfunction in the paper feed system. This could be due to various factors such as:
Paper Jams: A common cause of Error 6000 is a physical blockage in the paper path, such as crumpled paper or debris.
Obstructed or Damaged Paper Feed Tray: If the paper tray is not properly aligned or is blocked by foreign objects, the printer may be unable to feed paper correctly.
Dust or Dirt: Accumulation of dust inside the printer can interfere with the paper feed sensors, leading to Error 6000.
Faulty Paper Sensor: A malfunctioning paper sensor can falsely trigger an error when there is no obstruction.
Too Much Paper Loaded in the Tray: Overloading the paper tray with too many sheets of paper can cause feed issues, triggering the error code.
Internal Mechanical Issues: In rare cases, the error could indicate a hardware malfunction such as a damaged feed roller or a broken part inside the printer.
Understanding the root cause of the error is essential for selecting the appropriate fix. Let's walk through several steps to diagnose and resolve Error 6000 on your Canon printer.
Step 1: Restart the Printer
Before proceeding with more in-depth fixes, try a simple restart to reset the printer's internal systems.
Turn Off the Printer: Press the power button to turn off your Canon printer.
Unplug the Printer: Disconnect the printer from the power source and wait for about 5-10 minutes.
Clear the Paper Tray: While the printer is off, remove any paper from the tray to prevent further jamming issues.
Plug in and Restart the Printer: Reconnect the printer to the power source and turn it back on.
Check whether the error code 6000 persists. If the error is still displayed, move on to the next steps.
Step 2: Inspect for Paper Jams
The most common cause of Error 6000 is a paper jam. It’s essential to thoroughly check the printer for any stuck paper or debris that may be blocking the paper feed system.
Turn Off the Printer: Ensure the printer is powered off before inspecting it.
Open the Printer Cover: Lift the printer’s cover or access panel to check inside the paper feed area.
Check the Paper Path: Inspect the input and output trays for any jammed or crumpled paper.
Remove Jammed Paper: If you find any paper stuck in the feed rollers or along the paper path, gently remove it. Be sure to pull the paper in the direction of the feed mechanism to avoid damaging the internal parts.
Look for Foreign Objects: Small objects like paper clips or dust may also block the paper path, so be sure to remove any visible debris.
Inspect the Feed Rollers: Use a flashlight to check the feed rollers for any small pieces of torn paper or blockages that may not be easily visible.
After clearing any paper jams or debris, close the printer cover and turn the printer back on. Test the printer to see if the error has been resolved.
Step 3: Clean the Paper Feed Tray and Rollers
Dirt or dust accumulation on the paper feed tray or rollers can cause misfeeds, resulting in Error 6000. Regular cleaning of these components can help prevent the issue.
Turn Off the Printer: Make sure the printer is powered down.
Access the Paper Feed Rollers: Open the printer cover to locate the paper feed rollers. Depending on your Canon model, you may need to remove the paper tray or a rear access panel.
Clean the Rollers:
Dampen a lint-free cloth with distilled water or isopropyl alcohol.
Gently wipe the paper feed rollers to remove any dirt or dust.
Clean the Paper Tray: While you’re at it, clean the paper tray to remove any dust or particles that could interfere with paper feeding.
Allow the Printer to Dry: After cleaning, allow the printer to air dry for a few minutes before turning it back on.
Once everything is dry, restart the printer and check if the error has cleared.
Step 4: Reduce Paper Overload
Overloading the paper tray can lead to multiple sheets being pulled into the printer at once, which may cause jams or feed issues, resulting in Error 6000. To prevent this, always ensure that you’re using the correct amount of paper.
Check the Paper Quantity: Make sure the paper tray is not overloaded. Remove any excess sheets of paper that might be overfilling the tray.
Align the Paper: Ensure that the paper is properly aligned in the tray. Misaligned paper can cause feed issues, resulting in jams or errors.
Use the Correct Paper Type: Double-check that you are using paper that is appropriate for your Canon printer. Some printers may struggle with thicker or specialty papers, triggering feed errors.
After adjusting the paper load, try printing again to see if the error has been resolved.
Step 5: Reset the Printer
A factory reset may clear internal software issues or corrupted settings that are causing Error 6000.
Turn Off the Printer: Press the power button to turn off the printer.
Press and Hold the Power Button: Hold the power button for 10-15 seconds to discharge any remaining power.
Plug the Printer Back In: Reconnect the printer to the power outlet and turn it back on.
Factory Reset (Optional): Some Canon printer models allow for a factory reset, which restores the printer to its original settings. Refer to your printer’s manual for instructions on performing a factory reset, as the process varies depending on the model.
After resetting the printer, check if Error 6000 has disappeared.
Step 6: Check for Firmware Updates
In some cases, outdated firmware can cause communication issues between the printer and its components, potentially triggering Error 6000. Ensure your printer's firmware is up to date.
Visit Canon’s Website: Go to the official Canon website and locate the support page for your specific printer model.
Download Firmware Updates: If there is a new firmware update available, download and install it on your printer following the instructions provided by Canon.
Restart the Printer: After installing the firmware update, restart the printer to see if the error has been resolved.
Step 7: Contact Canon Support
If none of the above steps resolve the issue, it’s possible that Error 6000 is being caused by a more serious hardware malfunction, such as a broken paper feed roller or a faulty sensor. In this case, contacting Canon’s customer support or seeking professional repairs may be necessary.
Contact Canon Customer Support: Reach out to Canon’s technical support team for further assistance. They may provide additional troubleshooting steps or recommend sending the printer in for repair.
Consider Professional Repairs: If your printer is out of warranty, you can take it to a local repair service for an evaluation. A professional technician can diagnose and fix the hardware issues that may be causing the error.
Conclusion
Canon Printer Error 6000 is often caused by paper jams, debris, or misaligned paper in the feed system, but it can usually be resolved with some basic troubleshooting steps. By inspecting the printer for paper jams, cleaning the feed rollers, and resetting the printer, you can typically clear the error and restore functionality.
Regular maintenance, such as cleaning the paper feed tray and rollers, as well as avoiding paper overload, can help prevent Error 6000 from occurring in the future. If the error persists after following these steps, contacting Canon support or seeking professional repairs may be necessary to fix the problem.






![1-888-272-8868 How to Fix Canon Printer Error E02 [SOLVED]](https://sk0.blr1.cdn.digitaloceanspaces.com/sites/353458/posts/470616/HowDoIFixE02CanonPrinterErrorRESOLVEIT.jpg)






Write a comment ...