
Canon printers are known for their reliability and high-quality prints, but occasionally users may encounter error codes that halt their operation. One of the most common and frustrating issues is Canon Printer Error B200. This error usually indicates a serious problem with the printer's hardware, often related to the printhead or electrical components.
Error B200 can occur in various Canon models, including popular series like the Pixma line. While the error may seem complex, there are several steps you can try to fix it. In this guide, we’ll explain what causes Error B200 and offer multiple troubleshooting methods to help resolve the issue.
What Is Canon Printer Error B200?
Canon Printer Error B200 is typically a hardware-related issue that involves the printhead or associated circuitry. The printhead is the part of the printer that applies ink to paper, and it contains small nozzles that eject ink in precise amounts. If the printhead malfunctions or becomes damaged, the printer may display the B200 error and stop functioning.
In most cases, the error suggests a problem with either:
The Printhead – A faulty, damaged, or clogged printhead can trigger Error B200.
Electrical Components – Issues with electrical connections, such as wiring or circuit boards inside the printer, can cause this error.
Ink Cartridge Issues – Poor quality or incompatible ink cartridges can sometimes contribute to Error B200.
Firmware or Driver Problems – Outdated or corrupted firmware or printer drivers may also cause communication issues that lead to the error.
Troubleshooting Canon Printer Error B200
Step 1: Turn Off and Restart the Printer
Before diving into more technical fixes, always start with a simple restart. This can reset the printer’s memory and potentially clear any minor issues.
Turn Off the Printer: Power down the printer using the power button.
Unplug the Printer: Disconnect the printer from the power outlet and leave it unplugged for 10-15 minutes. This helps discharge any residual power.
Plug the Printer Back In: Reconnect the printer to the power source and turn it on.
Check for the Error: If the printer turns on without displaying Error B200, the issue may have been a temporary glitch. However, if the error reappears, proceed to the next steps.
Step 2: Remove and Clean the Printhead
The printhead is one of the most common culprits behind Error B200. Cleaning it or reseating it may resolve the issue. This method applies if your Canon printer has a removable printhead (common in many Pixma models).
Turn Off the Printer: Ensure that the printer is powered off before you begin.
Open the Printer Cover: Lift the top cover of the printer to access the printhead and ink cartridges.
Remove the Ink Cartridges: Carefully remove all the ink cartridges from the printhead.
Lift and Remove the Printhead: If your printer model allows it, lift the locking lever beside the printhead and gently remove it.
Inspect and Clean the Printhead:
Check the printhead for any visible ink build-up or debris.
Clean the printhead using a soft, lint-free cloth dampened with distilled water or isopropyl alcohol. Gently wipe away any ink residue, especially on the nozzles and electrical contacts.
Reinstall the Printhead: Once the printhead is clean and dry, reinstall it in the printer.
Reinsert the Ink Cartridges: Place the ink cartridges back in their respective slots.
Close the Printer Cover: Once everything is reassembled, turn the printer back on and check if the error is gone.
If Error B200 persists, you may need to consider more in-depth solutions.
Step 3: Reset the Printer
Resetting your Canon printer can help clear Error B200 if it’s caused by a software glitch or communication issue between the printer and its components.
Turn Off the Printer: Unplug the printer from the power source.
Press and Hold the Power Button: Hold the power button for 15-20 seconds to discharge any remaining power in the device.
Plug the Printer Back In: After a few minutes, plug the printer back into the power source.
Perform a Factory Reset:
Use the printer’s control panel to navigate to the settings menu.
Find the “Reset” or “Restore Factory Settings” option (refer to your printer’s user manual for exact instructions based on the model).
Confirm the reset and allow the printer to restart.
Check if the error code has cleared after the reset.
Step 4: Replace the Ink Cartridges
In some cases, incompatible or damaged ink cartridges can trigger Error B200. Try replacing the cartridges with new or genuine Canon cartridges to see if this resolves the issue.
Turn Off the Printer: Power off the printer and unplug it.
Open the Printer Cover: Access the ink cartridges by lifting the top cover of the printer.
Remove the Existing Cartridges: Carefully remove all ink cartridges from the printer.
Check the Cartridge Contacts: Inspect the cartridges for any visible damage, such as leaks, cracks, or ink build-up on the contacts.
Replace with Genuine Canon Cartridges: Insert new Canon-branded ink cartridges into the printer. Using third-party or refilled cartridges may sometimes cause compatibility issues.
Restart the Printer: Close the cover and restart the printer to see if the error has been resolved.
If the error persists after replacing the cartridges, it’s possible that the issue lies with the printhead or internal hardware.
Step 5: Update Printer Drivers and Firmware
Outdated printer drivers or firmware can cause communication issues between your printer and computer, potentially leading to Error B200. Ensure that your drivers and firmware are up-to-date.
Check for Driver Updates:
Visit the official Canon website and search for the latest drivers for your specific printer model.
Download and install the updated drivers on your computer.
Update Printer Firmware:
Check the Canon support site for any available firmware updates for your printer model.
Follow the instructions provided by Canon to update the printer’s firmware.
After updating, restart both your printer and computer to see if the error is resolved.
Step 6: Contact Canon Support or Replace the Printhead
If none of the above methods work, the problem may be due to a more severe hardware issue, particularly with the printhead or internal circuitry. In this case, it’s best to contact Canon’s customer support for further assistance.
Contact Canon Customer Support: Provide them with details about the Error B200 and any troubleshooting steps you’ve already attempted. Canon’s support team can offer specific guidance based on your printer model and may recommend repair or replacement options.
Replace the Printhead: If Canon support determines that the printhead is faulty, they may suggest replacing it. If your printer is still under warranty, the replacement may be covered.
Consider Professional Repairs: If your printer is out of warranty and the printhead needs replacement or if there’s a more complex internal issue, consider taking the printer to a professional repair service.
Conclusion
Canon Printer Error B200 is often related to printhead or hardware issues, but by following the steps outlined in this guide, you can often resolve the error without the need for professional repairs. Start by restarting the printer, cleaning the printhead, and checking the ink cartridges. If these steps don’t work, try resetting the printer, updating the drivers, or contacting Canon support.
While Error B200 can be frustrating, regular maintenance, including cleaning the printhead and using genuine ink cartridges, can help prevent similar issues from occurring in the future. If all else fails, professional repairs or replacement may be necessary to restore your printer to full functionality.






![1-888-272-8868 How to Fix Canon Printer Error E02 [SOLVED]](https://sk0.blr1.cdn.digitaloceanspaces.com/sites/353458/posts/470616/HowDoIFixE02CanonPrinterErrorRESOLVEIT.jpg)


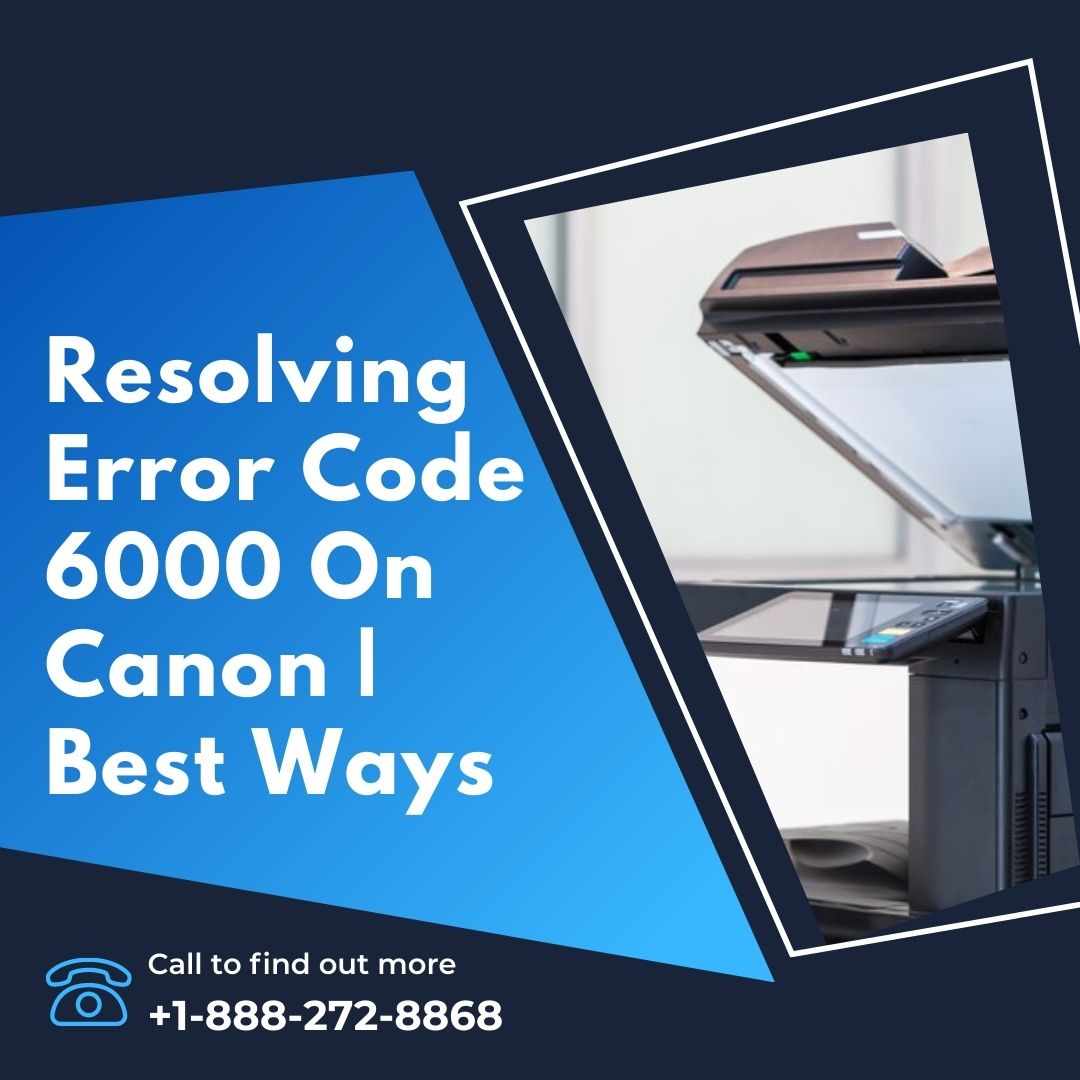



Write a comment ...