
Canon printers are widely used for their reliability and print quality, but like all electronic devices, they can encounter errors from time to time. One common issue users face is Canon Printer Error 5100. This error usually indicates a problem with the printer's ink carriage, paper feed, or other internal mechanical parts. It can be frustrating, especially when you need to print something urgently. However, with a little troubleshooting, you can often resolve this error on your own.
In this guide, we’ll explore the causes of Canon Printer Error 5100 and walk you through several methods to fix it.
What Is Canon Printer Error 5100?
Canon Printer Error 5100 typically appears as a flashing light on the printer and an error message on your computer screen. The error indicates that something is obstructing the movement of the ink carriage, preventing the printer from functioning properly.
Common causes include:
Jammed Paper or Debris in the printer.
Faulty Ink Cartridge Installation.
Obstructions in the Ink Carriage Path.
Ink Carriage Malfunctions.
Printer Driver Issues.
Incompatible or Third-party Ink Cartridges.
Understanding these causes is the first step to resolving the problem.
How to Fix Canon Printer Error 5100
Step 1: Restart Your Printer
As with most electronic devices, a simple restart can resolve temporary glitches, including error code 5100. Restarting resets the printer’s memory and may clear minor issues related to ink carriage or paper feed.
Turn off your Canon printer and unplug it from the power source.
Wait for about 5-10 minutes to ensure that the printer fully powers down.
Plug the printer back in and turn it on.
Check if the error message still appears.
If the error persists, proceed to the next step.
Step 2: Check for Paper Jams or Debris
One of the most common causes of Canon Printer Error 5100 is a paper jam or debris inside the printer. Small bits of paper or foreign objects can block the ink carriage, causing the error.
Turn Off the Printer: Make sure your printer is powered off before inspecting it.
Open the Printer Cover: Open the printer’s top cover or front panel to access the internal components.
Inspect the Paper Path: Look for any stuck paper, paper clips, or debris in the paper path. Check both the input and output trays.
Remove Jammed Paper Carefully: If you find jammed paper, remove it carefully, pulling it in the direction of the paper feed to avoid damaging the printer.
Inspect the Ink Carriage Path: Check the ink carriage’s path for any objects that might be blocking its movement.
Close the Printer Cover: Once you’ve inspected and cleaned the printer, close the cover and restart the printer.
Test the printer again to see if the error has been resolved.
Step 3: Reinstall or Replace the Ink Cartridges
Improperly installed ink cartridges or faulty cartridges can also trigger error 5100. To fix this, you need to remove and reinstall the cartridges properly.
Turn Off the Printer: Unplug the printer to avoid any potential damage.
Open the Printer Cover: Open the cover to access the ink cartridges.
Remove the Ink Cartridges: Carefully remove the ink cartridges from their slots. Inspect the cartridges for any physical damage, such as cracks or leaks.
Inspect the Cartridge Contacts: Check the gold-colored contacts on the ink cartridges for dust, dirt, or ink build-up. If needed, gently clean the contacts using a lint-free cloth.
Reinsert the Ink Cartridges: Carefully reinstall the cartridges into their respective slots, ensuring they are securely placed.
Close the Cover: Close the printer cover and restart the printer.
Check if the error 5100 message is gone. If the problem persists, consider replacing the ink cartridges, especially if you are using third-party or refilled cartridges, which might not be fully compatible with your Canon printer.
Step 4: Clean the Encoder Strip
The encoder strip is a thin, transparent plastic strip located behind the ink carriage. It helps the printer track the position of the printhead. Dust or ink smudges on the encoder strip can cause the printer to misread the position of the ink carriage, leading to error 5100.
Turn Off the Printer: Unplug the printer to ensure safety.
Locate the Encoder Strip: Open the printer cover and locate the encoder strip behind the ink carriage.
Clean the Encoder Strip: Use a soft, lint-free cloth lightly moistened with distilled water or isopropyl alcohol to gently wipe the encoder strip. Be careful not to apply too much pressure, as the strip is delicate.
Dry the Strip: Allow the strip to dry completely before turning the printer back on.
Restart the Printer: Plug in the printer and turn it on to see if the error is resolved.
Cleaning the encoder strip can often fix the issue if it was caused by dirty sensors or smudges.
Step 5: Lubricate the Ink Carriage
Sometimes, the ink carriage may become stiff due to dust, lack of lubrication, or debris. Lubricating the ink carriage’s path can help smooth its movement.
Turn Off the Printer: As always, ensure that the printer is powered off.
Open the Printer Cover: Access the ink carriage by opening the printer’s cover.
Move the Carriage: Gently move the ink carriage from side to side to see if it moves freely. If it’s stuck or doesn’t move smoothly, you may need to lubricate the rails.
Lubricate the Rails: Use a small amount of printer-specific or light machine oil to lubricate the metal rail that the ink carriage moves along. Be careful not to over-apply oil.
Wipe Off Excess Oil: Use a lint-free cloth to wipe off any excess oil.
Close the Printer Cover: Once done, close the cover and turn the printer back on.
Test the printer to see if the ink carriage moves freely and if the error 5100 is cleared.
Step 6: Reset the Printer
If the above steps don’t resolve the issue, you may need to perform a printer reset to clear any internal memory glitches or errors.
Turn Off the Printer: Unplug the printer from the power source.
Hold the Power Button: Press and hold the printer’s power button for about 15-20 seconds to discharge any remaining power.
Reconnect the Printer: Plug the printer back in and turn it on.
Reset to Factory Settings: Depending on your printer model, you may have the option to reset the printer to factory settings via the control panel. Refer to your printer’s manual for detailed instructions on performing a factory reset.
After resetting, check if the error message has disappeared.
Step 7: Update or Reinstall Printer Drivers
Outdated or corrupted printer drivers can cause communication errors between your computer and printer, potentially triggering error 5100.
Uninstall the Printer Drivers:
On Windows: Go to “Device Manager,” find your Canon printer under “Printers,” right-click it, and select “Uninstall device.”
On Mac: Navigate to “System Preferences > Printers & Scanners,” select your Canon printer, and click the “-” button to remove it.
Download the Latest Drivers: Visit Canon’s official website to download and install the latest drivers for your specific printer model.
Install the Drivers: Follow the on-screen instructions to install the new drivers.
Restart Your Computer and Printer: After installation, restart both your computer and printer to complete the process.
Updating the drivers can resolve any software-related issues causing the error.
Step 8: Contact Canon Support or Consider Repairs
If all the above steps fail to resolve Canon Printer Error 5100, the issue may be hardware-related, requiring professional repairs.
Contact Canon Customer Support: Reach out to Canon’s support team for further assistance. They may offer additional troubleshooting steps or arrange for repairs if the printer is under warranty.
Consider Repairing the Printer: If your printer is out of warranty, you can bring it to a local repair center for a professional assessment.
Evaluate Replacement Options: If repairs are too costly or the printer is too old, it might be worth considering a replacement.
Conclusion
Canon Printer Error 5100 is often caused by simple issues such as paper jams, debris, or ink cartridge misalignment, and it can usually be fixed with basic troubleshooting steps. By checking for paper jams, reinstalling ink cartridges, cleaning the encoder strip, and updating printer drivers, you can often clear the error and restore your printer to full functionality. If these solutions don’t work, contacting Canon support or opting for repairs may be necessary.
By following the comprehensive troubleshooting steps outlined in this guide, you should be able to resolve the Canon Printer Error 5100 and get back to printing without interruptions.






![1-888-272-8868 How to Fix Canon Printer Error E02 [SOLVED]](https://sk0.blr1.cdn.digitaloceanspaces.com/sites/353458/posts/470616/HowDoIFixE02CanonPrinterErrorRESOLVEIT.jpg)


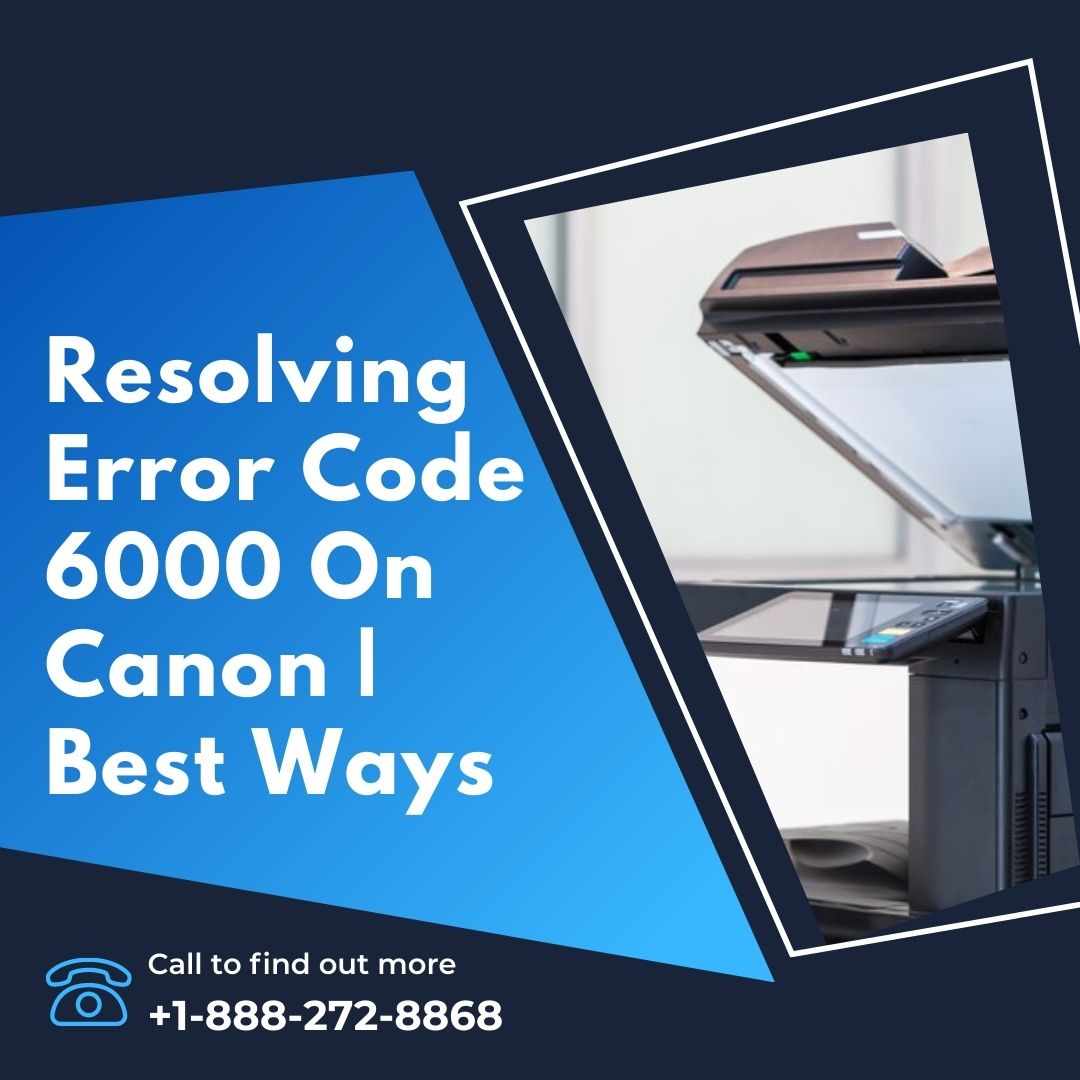



Write a comment ...