
Canon printers are known for their reliable performance and print quality, but like any electronic device, they can encounter issues from time to time. One such problem is Canon Printer Error 5800, which usually indicates that the printer’s waste ink absorber is full. This error can prevent the printer from functioning properly, and if left unaddressed, may lead to further issues.
In this guide, we will explain what Error 5800 is, how to resolve it step-by-step, and offer some maintenance tips to prevent the issue from happening again in the future.
What is Canon Printer Error 5800?
Canon Printer Error 5800 occurs when the printer detects that the waste ink absorber is full. The waste ink absorber is a sponge-like component inside Canon printers that collects and stores excess ink that is ejected during cleaning cycles, borderless printing, and general printing tasks. Over time, this absorber becomes saturated with ink, and when it reaches its capacity, the printer will stop functioning to avoid ink spillage or damage.
In most cases, Error 5800 is related to:
Full Waste Ink Absorber: The printer detects that the waste ink absorber has reached its maximum ink capacity.
Ink Spillage or Leakage: Excess ink may overflow from the waste ink absorber, leading to operational errors.
Blocked Printer Sensors: Ink residue or debris may block the printer’s internal sensors, causing the error to trigger incorrectly.
Addressing Error 5800 involves either resetting the waste ink absorber counter or replacing the ink absorber pads entirely.
Step 1: Restart the Printer
Before attempting more advanced fixes, a simple restart may temporarily resolve Error 5800 if it is triggered by a minor software glitch.
Turn Off the Printer: Press the power button to turn off the printer.
Unplug the Printer: Disconnect the printer from the power source.
Wait for a Few Minutes: Leave the printer unplugged for about 2-3 minutes.
Reconnect and Power On: Plug the printer back into the power source and turn it on.
If the error still appears after restarting the printer, proceed with the following steps.
Step 2: Reset the Waste Ink Absorber Counter
Canon printers monitor the amount of waste ink collected by the absorber and track it through an internal counter. Error 5800 may appear when this counter reaches its preset limit. You can reset the waste ink absorber counter, which may clear the error temporarily. Here’s how to reset it:
For Canon Pixma Series Printers:
Turn Off the Printer: Make sure the printer is powered off.
Enter Service Mode:
Press and hold the Stop/Reset button (it may also be labeled "Resume") and the Power button simultaneously.
Keep holding both buttons for a few seconds.
While holding the Power button, release the Stop/Reset button.
Press the Stop/Reset button twice while continuing to hold the Power button.
Release both buttons to enter Service Mode. The printer’s green light should be stable if the process was successful.
Reset the Waste Ink Counter:
Press the Stop/Reset button four times. This will reset the waste ink absorber counter.
Press the Power button once to confirm and turn off the printer.
Turn On the Printer: Turn the printer back on and check if Error 5800 is resolved.
If the error has been cleared, the waste ink counter has been reset, but this is only a temporary fix. You may need to replace the ink absorber pads soon.
Step 3: Replace the Waste Ink Absorber Pads
Resetting the waste ink absorber counter is a temporary solution, as the absorber pads will eventually become saturated again. For a long-term fix, it’s essential to replace the waste ink absorber pads. While this task can be challenging for users unfamiliar with printer hardware, it’s possible to do it yourself or by seeking professional assistance.
To replace the waste ink absorber pads:
Turn Off the Printer: Power off the printer and unplug it from the power outlet.
Disassemble the Printer:
Carefully open the printer’s body by removing the screws that hold the casing in place. The waste ink absorber pads are typically located near the bottom of the printer, underneath the printhead.
Locate the Waste Ink Absorber:
The waste ink absorber consists of sponge-like pads that absorb excess ink. These are usually located in a compartment near the ink cartridges.
Remove and Replace the Absorber Pads:
Remove the old, saturated pads carefully to avoid spilling ink. Use gloves and tissues to handle the absorber pads, as they may be soaked with ink.
Install new absorber pads in the same compartment.
Reassemble the Printer: After replacing the pads, reassemble the printer by securing the casing and screws.
Reset the Waste Ink Counter: Follow the instructions in Step 2 to reset the waste ink counter after replacing the pads.
If you are uncomfortable disassembling the printer, it is recommended to seek professional help or contact a Canon service center.
Step 4: Perform a Printer Reset
If replacing the waste ink absorber pads and resetting the waste ink counter does not resolve Error 5800, you can try performing a hard reset of the printer’s internal settings. A hard reset may clear any remaining error messages related to the printer’s memory or configuration.
Turn Off the Printer: Press the power button to turn off the printer.
Unplug the Printer: Disconnect the printer from the power outlet.
Hold the Power Button: While the printer is unplugged, press and hold the power button for 30 seconds. This helps discharge any residual power in the printer’s internal memory.
Reconnect and Power On: Plug the printer back into the power source and turn it on.
After performing a hard reset, check if the printer is functioning normally and if the error has been cleared.
Step 5: Contact Canon Support or a Professional Technician
If none of the previous steps resolve Error 5800, or if you are unable to replace the waste ink absorber pads yourself, it’s best to seek professional help. Contact Canon customer support for further assistance or take your printer to an authorized service center.
Gather Printer Information:
Have your printer model number, serial number, and a description of the error ready when contacting support.
Explain the Troubleshooting Steps:
Let the support representative know what steps you’ve already taken to troubleshoot the error.
Follow Canon’s Guidance: Canon support may provide additional instructions, or they may suggest bringing the printer in for service if there is a hardware issue.
Preventing Canon Printer Error 5800
To avoid encountering Error 5800 in the future, here are some tips to maintain your printer and prevent the waste ink absorber from filling up too quickly:
Use the Printer Regularly: Frequent use helps prevent ink buildup in the waste ink absorber, as unused printers often accumulate more waste ink during cleaning cycles.
Perform Routine Cleaning: Regularly clean the printer’s printhead and other components to reduce the amount of ink that gets expelled into the waste ink absorber.
Monitor Ink Levels: Keep an eye on ink levels and replace cartridges before they run out completely to avoid excessive ink ejection during cleaning cycles.
Service the Printer Periodically: If your printer sees heavy use, consider having it serviced by a professional every year or two to inspect and replace the waste ink absorber pads as needed.
Use Genuine Canon Ink: Using genuine Canon ink can help reduce the likelihood of ink overflows and other issues related to waste ink accumulation.
Conclusion
Canon Printer Error 5800 indicates that the waste ink absorber is full or nearing its capacity, preventing the printer from functioning properly. While resetting the waste ink counter can offer a temporary fix, it’s important to eventually replace the waste ink absorber pads to avoid long-term damage to the printer.
To summarize:
Restart the printer and attempt to reset the waste ink counter.
If resetting the counter doesn’t work, replace the waste ink absorber pads.
Perform a hard reset of the printer if necessary, and contact Canon support if the error persists.
By following the steps outlined in this guide and practicing good printer maintenance, you can avoid the recurrence of Error 5800 and extend the life of your Canon printer.





![1-888-272-8868 How to Fix Canon Printer Error E02 [SOLVED]](https://sk0.blr1.cdn.digitaloceanspaces.com/sites/353458/posts/470616/HowDoIFixE02CanonPrinterErrorRESOLVEIT.jpg)


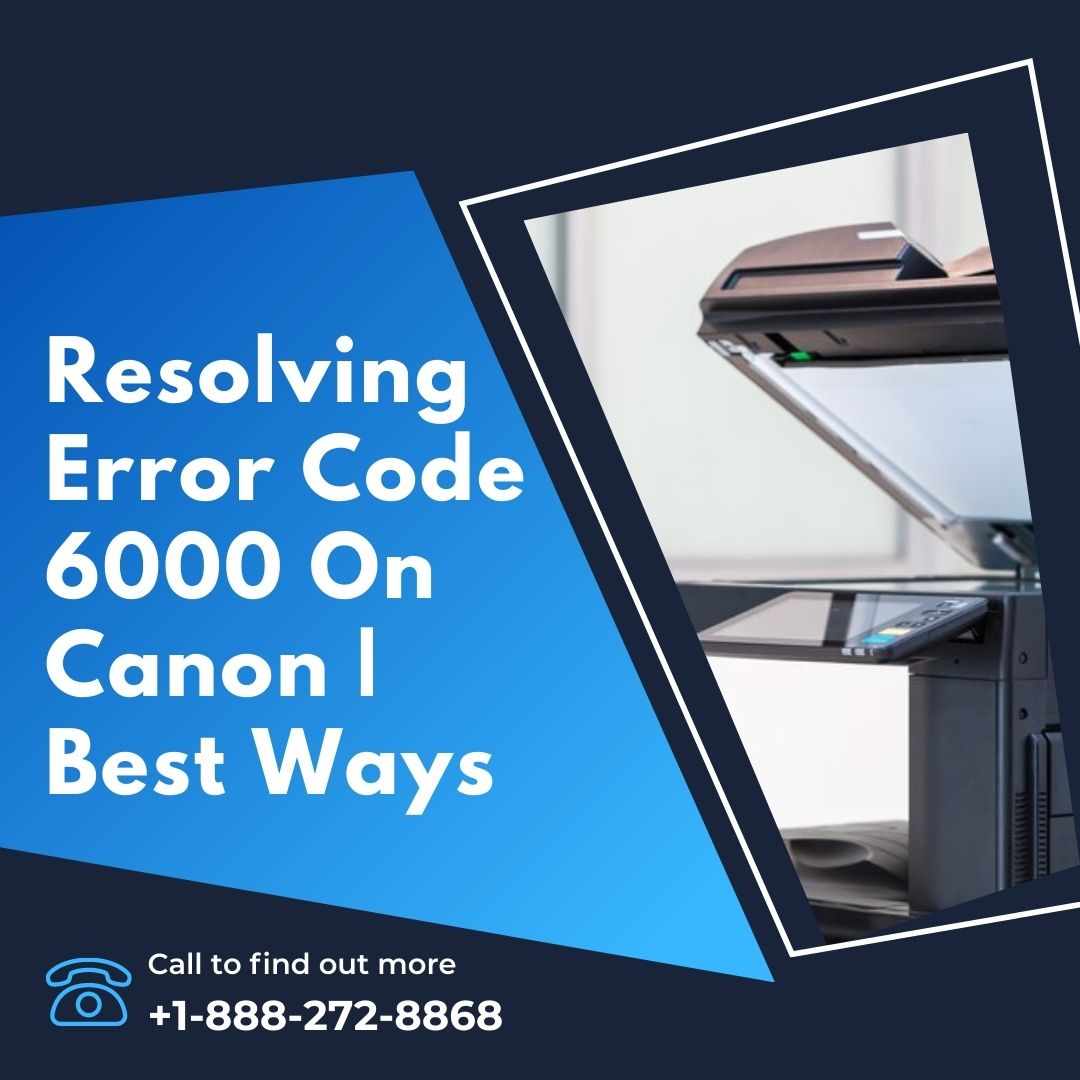




Write a comment ...