
Canon printers are known for their quality and performance, but like any technology, they are not immune to occasional errors. One such common issue that Canon users may encounter is Error Code 5200. This error can prevent your printer from functioning properly, causing frustration and delays. However, with the right steps, you can often troubleshoot and resolve this issue on your own.
In this detailed guide, we will cover what Canon Printer Error Code 5200 is, the possible causes behind it, and step-by-step solutions to fix it.
What Is Canon Printer Error Code 5200?
Error Code 5200 on Canon printers is typically associated with low ink levels or overheating in the printhead. The error is commonly seen in Canon Pixma series printers and can also result from issues with the ink cartridge, printhead, or internal software. In many cases, the printer may display a blank page or stop printing altogether when this error occurs.
The most common causes of Error 5200 include:
Low or Empty Ink Cartridges: The printer might detect that the ink cartridges are running low, which triggers the error.
Overheating Printhead: A malfunctioning or overheating printhead can also cause Error 5200.
Faulty Ink Cartridges: Defective or damaged ink cartridges may fail to supply the correct amount of ink to the printhead, leading to the error.
Incorrect Cartridge Installation: If the ink cartridges are not properly seated in their slots, the printer may display Error 5200.
Internal Software Issues: Software glitches or corrupted printer firmware can sometimes cause the error to appear incorrectly.
Understanding the root cause of the error is essential for choosing the correct fix. Below, we’ll cover several methods to resolve the issue.
Step 1: Restart the Printer
The first thing you should try when encountering Error Code 5200 is restarting the printer. This basic step can sometimes reset the internal systems and clear minor glitches.
Turn Off the Printer: Press the power button to switch off your Canon printer.
Unplug the Printer: Disconnect the printer from the power outlet and leave it unplugged for about 10 minutes.
Plug It Back In: After waiting for a few minutes, plug the printer back into the power source.
Turn the Printer On: Restart the printer and see if the error persists.
If the error is still present, proceed with the next steps.
Step 2: Check the Ink Cartridges
Since Error Code 5200 is often linked to ink issues, the next step is to inspect the ink cartridges for any problems.
Turn Off the Printer: Ensure that the printer is powered down before handling the ink cartridges.
Open the Printer Cover: Access the ink cartridge compartment by lifting the printer’s cover.
Remove the Ink Cartridges: Gently remove both the black and color ink cartridges from their slots.
Inspect the Cartridges: Check the cartridges for any signs of damage or ink leakage. Make sure the cartridges are not empty. If they are low or empty, replacing them may resolve the issue.
Reinsert the Cartridges: After inspecting the cartridges, carefully reinstall them in their respective slots. Ensure that they click into place and are seated properly.
Close the Printer Cover: Close the printer cover and turn the printer back on.
Test the printer to see if the error is resolved. If not, try the following methods.
Step 3: Reset the Ink Levels
Canon printers may incorrectly detect ink levels, especially after a cartridge replacement. A manual reset of the ink level can help bypass Error 5200.
Turn Off the Printer: Switch off the printer by pressing the power button.
Press and Hold the Power Button: While holding the power button, press the Stop/Reset button.
Release the Stop/Reset Button: After pressing the Stop/Reset button, release it, but keep holding the power button.
Press the Stop/Reset Button Twice: While still holding the power button, press the Stop/Reset button twice, and then release both buttons.
Wait for the Printer to Reset: The printer should begin the reset process. Wait until the display shows “0” on the screen (for some models) or until the printer stops moving.
Turn Off and Restart the Printer: After resetting, turn the printer off and then back on.
This manual reset often resolves ink detection issues and clears the 5200 error. If the problem persists, move on to more advanced fixes.
Step 4: Clean the Printhead
A clogged or dirty printhead can cause Error 5200, as the printer cannot print properly without a functioning printhead. Cleaning the printhead can help resolve this.
Turn Off the Printer: As always, make sure the printer is off before performing maintenance.
Remove the Ink Cartridges: Open the printer and carefully remove the ink cartridges.
Remove the Printhead: Depending on your Canon printer model, you may be able to remove the printhead. Refer to your printer manual for specific instructions on how to do this.
Clean the Printhead:
Soak the printhead in warm, distilled water or a printhead cleaning solution for a few minutes to loosen any dried ink.
Use a lint-free cloth to gently wipe the nozzles and contacts to remove excess ink and debris.
Dry and Reinstall the Printhead: After cleaning, allow the printhead to air dry for a few minutes before reinstalling it in the printer.
Reinsert the Ink Cartridges: Place the ink cartridges back into their slots.
Restart the Printer: Turn the printer on and check if the error is cleared.
Step 5: Perform a Printer Reset
Performing a hard reset of the printer can help fix software-related issues that may trigger Error Code 5200.
Turn Off the Printer: Press the power button to turn off the printer.
Unplug the Printer: Disconnect the printer from the power source.
Hold the Power Button: Press and hold the power button for about 10-15 seconds to release any residual power.
Plug the Printer Back In: After waiting for a few minutes, plug the printer back into the power outlet.
Turn the Printer On: Power the printer back on and check if the error is resolved.
Step 6: Update the Printer Firmware
Outdated firmware can sometimes cause errors like 5200. Updating the firmware may solve the problem.
Visit Canon’s Website: Go to the official Canon support page and find your printer model.
Download the Latest Firmware: If a firmware update is available, download it and follow the installation instructions provided by Canon.
Install the Firmware: Update your printer's firmware by following the specific steps for your printer model.
Restart the Printer: After the update, restart the printer and test if the error persists.
Step 7: Contact Canon Support
If none of the above solutions work, there may be a more serious hardware issue with the printer. In such cases, it’s best to contact Canon’s customer support 1-888-272-8868 for further assistance.
Gather Printer Information: Have your printer model number and the details of the error ready when contacting support.
Explain the Steps Taken: Let the support representative know what troubleshooting steps you’ve already tried.
Follow Their Recommendations: Canon support may offer additional troubleshooting or recommend sending the printer in for repairs.
If the printer is under warranty, you may be eligible for free repairs or a replacement.
Conclusion
Canon Printer Error Code 5200 can often be fixed by addressing issues with ink cartridges, the printhead, or internal printer software. By following the steps in this guide—ranging from restarting the printer to checking ink levels and cleaning the printhead—you can usually resolve the error and get your printer back to working order.
To summarize:
Start with a basic printer restart.
Check and reset ink cartridges.
Clean the printhead and ensure proper installation.
Reset the printer and consider updating firmware if necessary.
If all else fails, reaching out to Canon support or seeking professional repairs may be your best option. Regular printer maintenance and using high-quality cartridges can help prevent errors like 5200 from occurring in the future.






![1-888-272-8868 How to Fix Canon Printer Error E02 [SOLVED]](https://sk0.blr1.cdn.digitaloceanspaces.com/sites/353458/posts/470616/HowDoIFixE02CanonPrinterErrorRESOLVEIT.jpg)

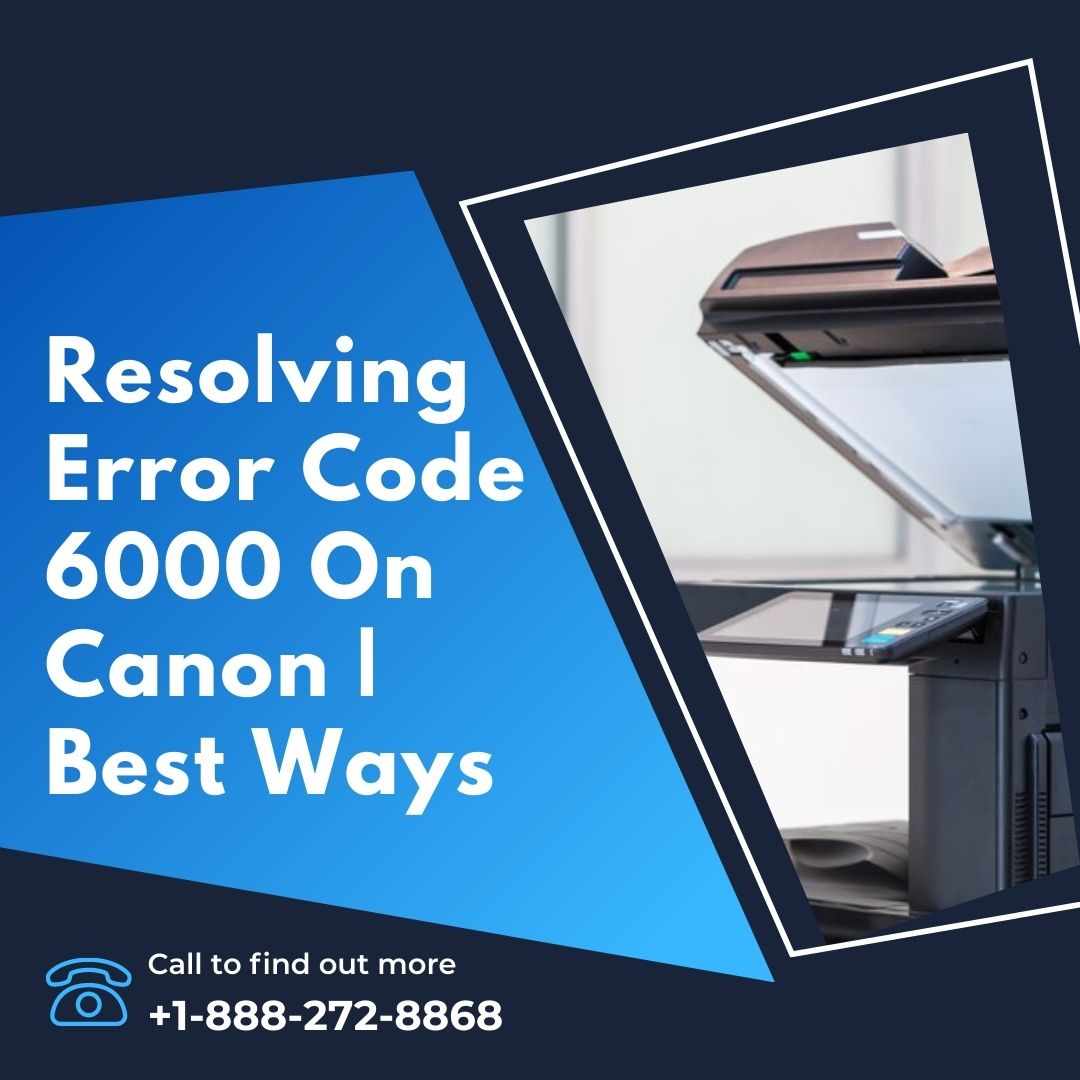




Write a comment ...